A note on transcript formats
Syncdepo accepts standard legal transcripts in ASCII TXT format. Lines must be numbered,
and any extra information in margins (timestamps, etc.) must be removed.
When you open SyncDepo and log in, you will be presented with the start page. From here you can create a new synced deposition, open an existing one, view your sync queue, view your settings, or exit the program.
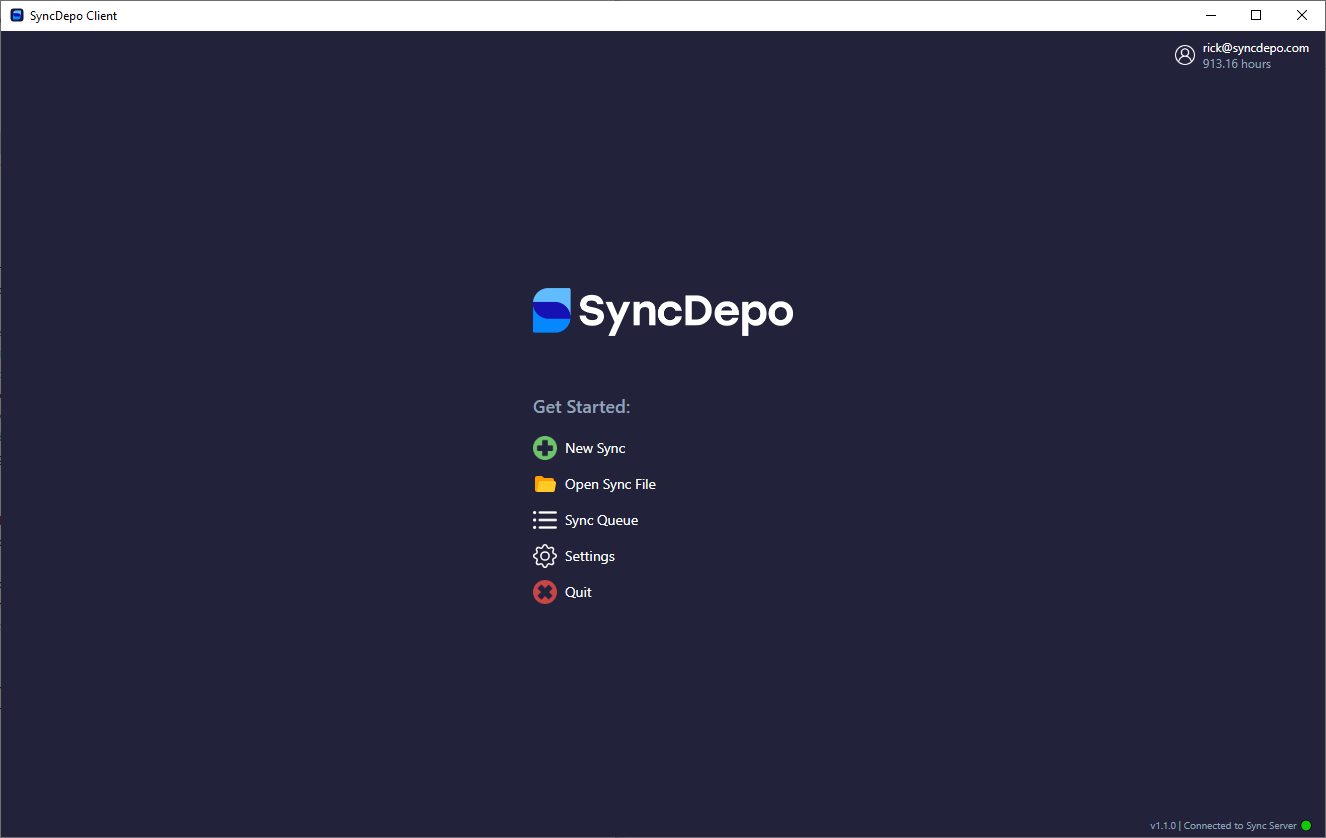
To create a new synced deposition, click the "New Sync" button on the start page.
Start by clicking the "Select Transcript File" button and select a txt transcript file from your computer.
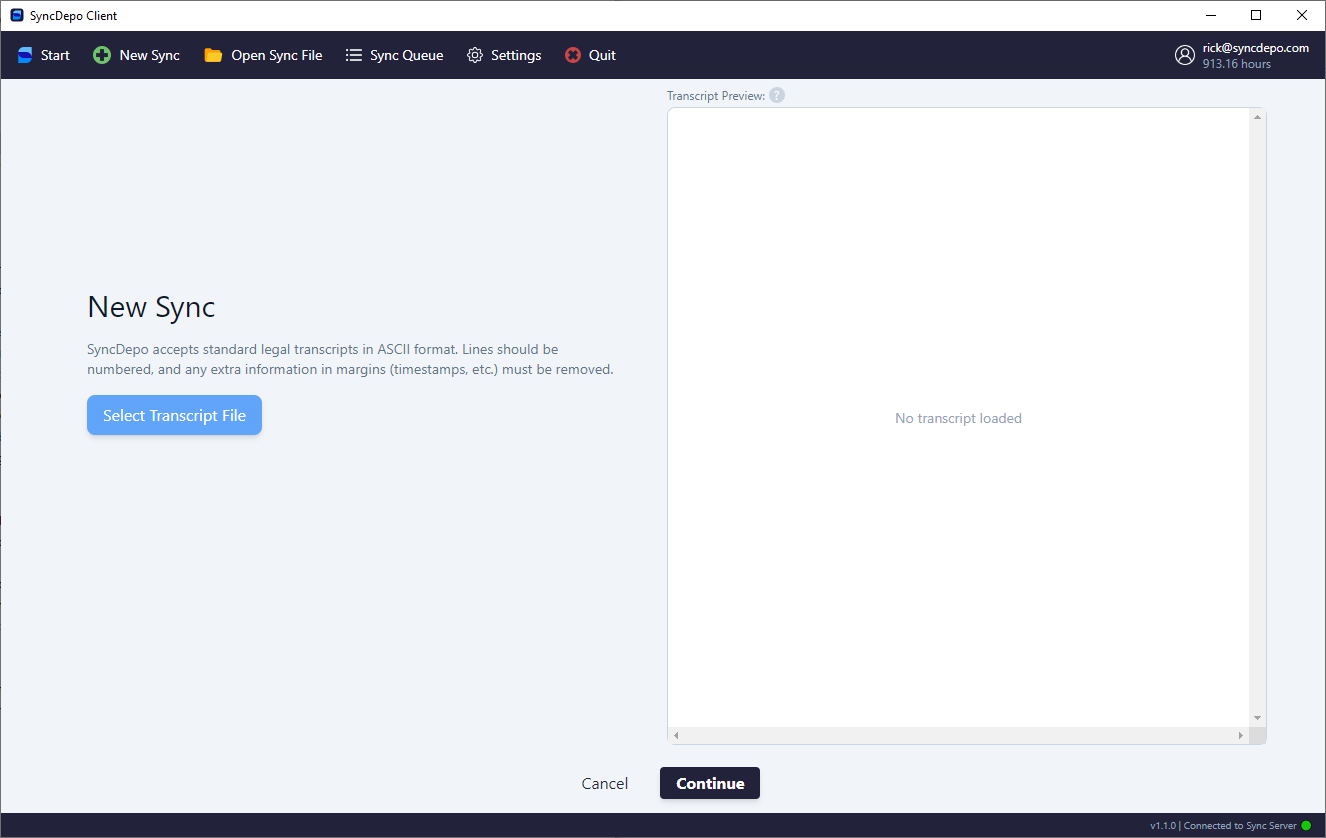
Once you have selected a transcript, the transcript will appear in the righthand side, in the preview area. A number of fields will appear to the left of the preview. SyncDepo will attempt to automatically detect the witness name and fill out the name fields for you. The rest of the fields must be filled out before the sync can be created.
SyncDepo will automatically try and detect the videographers read on, which is where the audio should start. Lines before the read-on will have a faded, light grey appearance. Sometimes, this automatic detection is wrong. You can manually mark a line as the read-on (the first spoken words that appear in the video) by right clicking on the line in the transcript preview and selecting "Mark as Read-On".
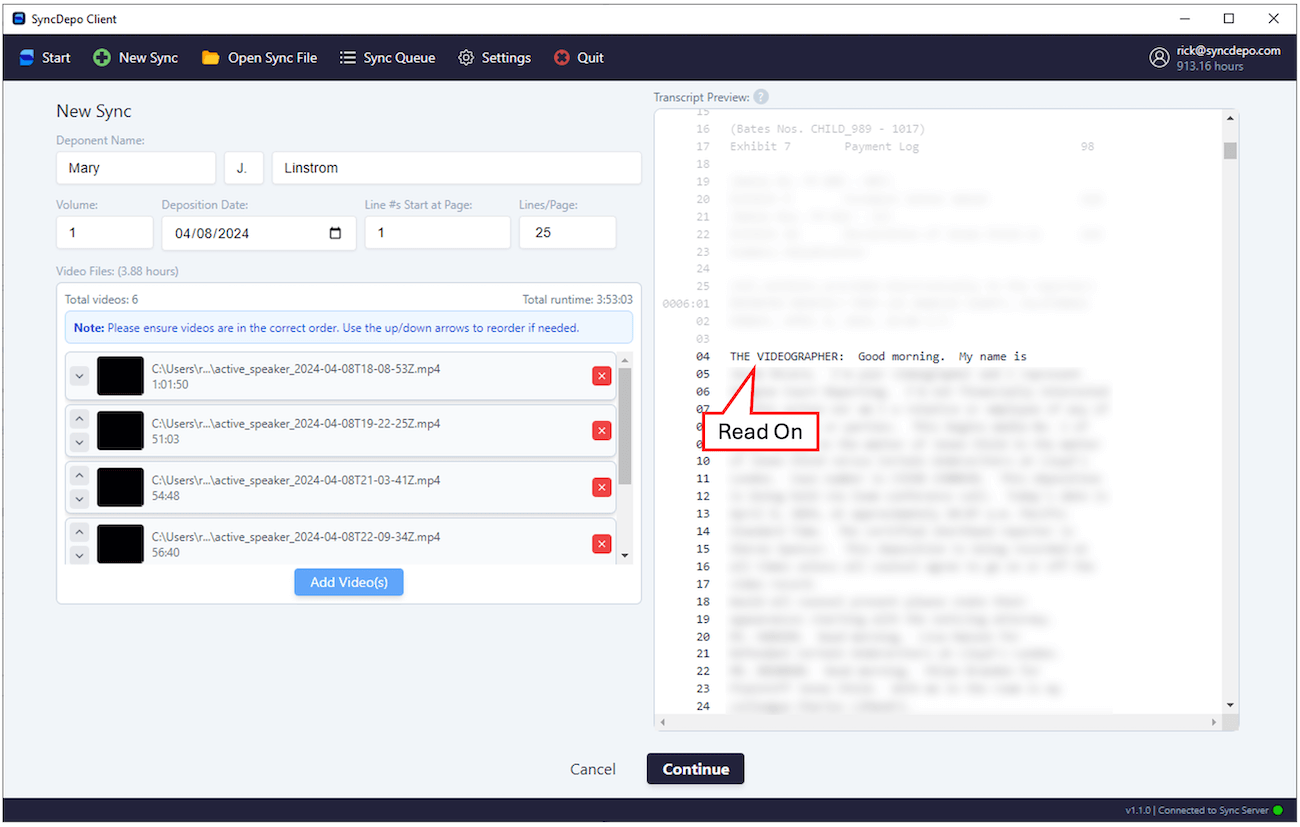
When you are ready, click the "Continue" button. A confirmation dialog will appear. Once you click "Confirm" SyncDepo will extract the audio from your deposition, and the transcript and audio will then be uploaded to SyncDepo's servers for syncing. You can cancel the submission during the extraction and upload steps, but once those steps are complete and the sync is submitted, sync hours will be deducted from your account.
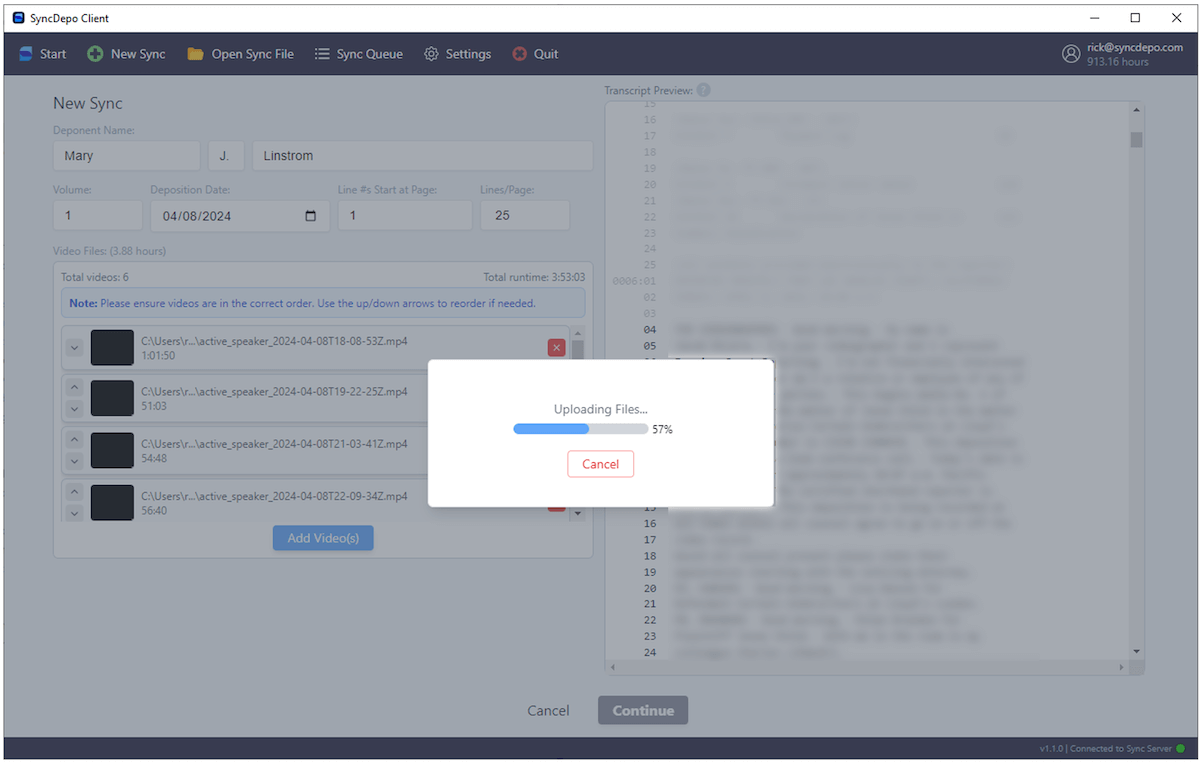
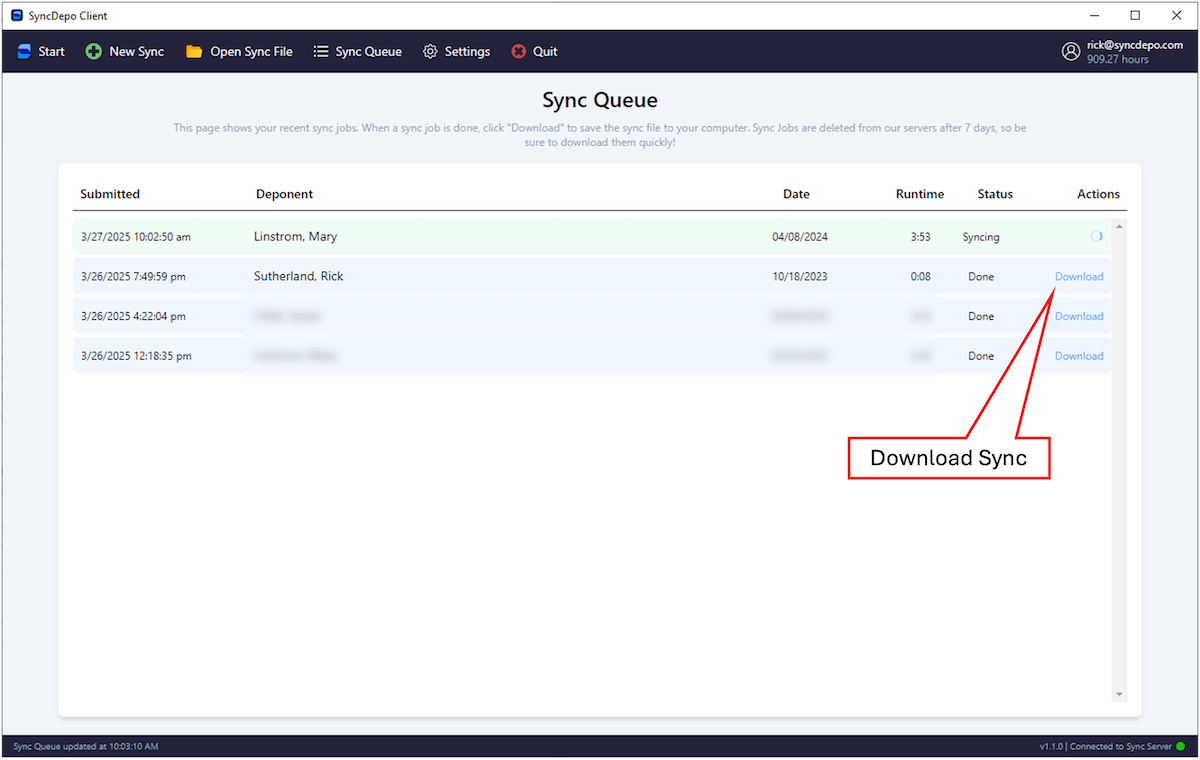
When a depo is submitted for syncing, it will appear in the sync queue. The sync queue
shows the status of each sync. A status of "Queued" means that the sync is waiting to be
processed. A status of "Syncing" means that the sync is currently being processed. A
status of "Complete" means that the sync is finished and ready to be downloaded. A status
of "Error" means that there was an error during the sync process. If you see an error,
please contact SyncDepo support at support@syncdepo.com.
Once your sync is submitted, you are free to close the application, and
syncing will continue on our servers. When the sync is complete, it will be available for
download. Syncs normally complete within 5 minutes. Once a sync is complete, you can
download the SyncDepo sync file (file extension: .syncd). This file contains the
transcript and the timings for each line. Save this file to your computer. After
downloading, the sync will automatically open the sync file in the sync editor.
To view a sync and edit the timestamps, click the "Open Sync" button and browse to the '.syncd' file you wish to open. When you open a sync, SyncDepo will attempt to find the video file you originally submitted. If the path has changed, you can remap the video path by clicking the "Remap Media Files" button.
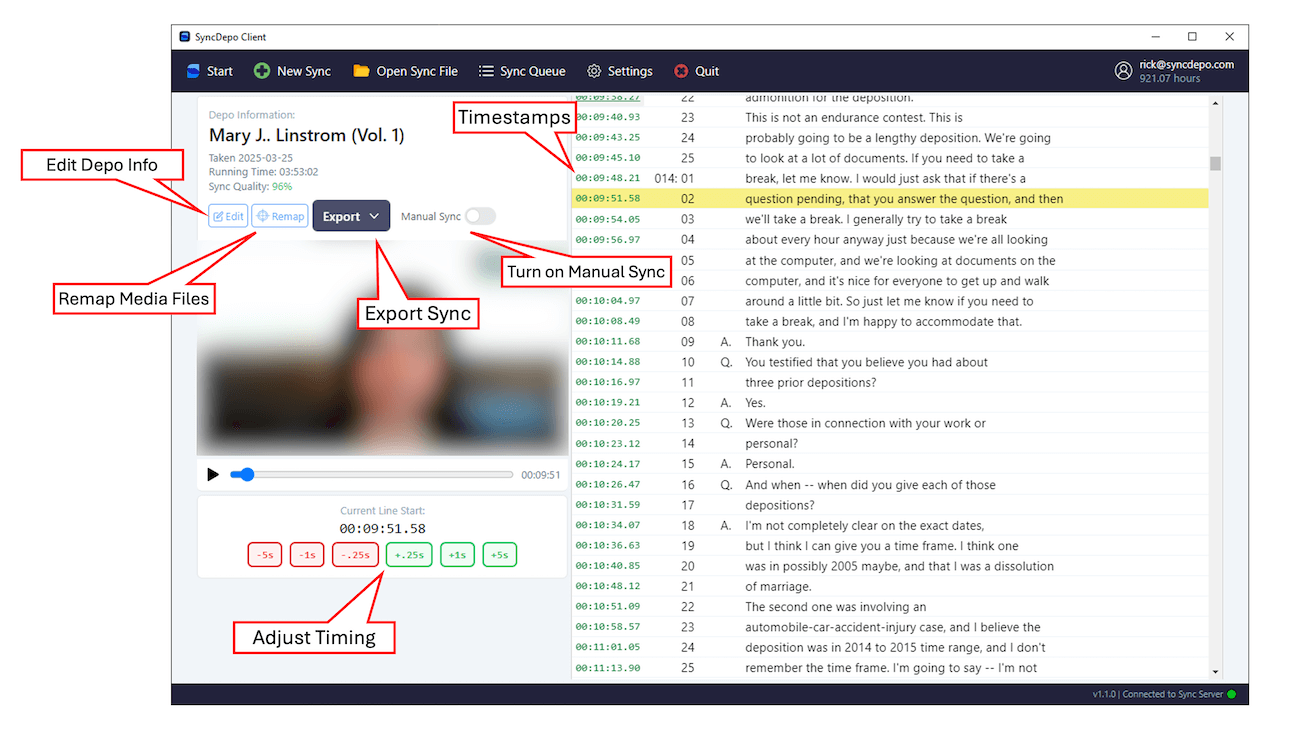
To check a line for accuracy, click the line in the transcript viewer on the right side of the window. The video will automatically seek to the corresponding timestamp. You can press play on the video to see if the timing is correct. If the timing is off, you can adjust the timing of the selected line by clicking adjustment buttons below the video, or by right clicking the timestamp and selecting one of the adjustment options in the right click menu. Clicking each button will alter the timestamp for the selected line by the selected value. As the video plays, the current line will be highlighted in yellow in the transcript viewer.
Each timestamp is colored according to the confidence syncdepo has in that line's timestamp. Timestamps in green mean that SyncDepo believes that that timing is 100% correct. Timestamps in yellow mean that SyncDepo is less confident that the line's timing is correct, and timestamps in red mean that SyncDepo was unable to accurately find that line's timing. Once you edit a line's timing, the timestamp will turn blue to indicate that the line was adjusted by the user.
You can also mark the first and last lines that were spoken on video. While not necessary, this can increase the overall confidence score of the sync. To mark first and last lines simply right click on the first or last line's timestamp and select "Mark First" or "Mark Last". This will mark all lines before/after as non-video lines.
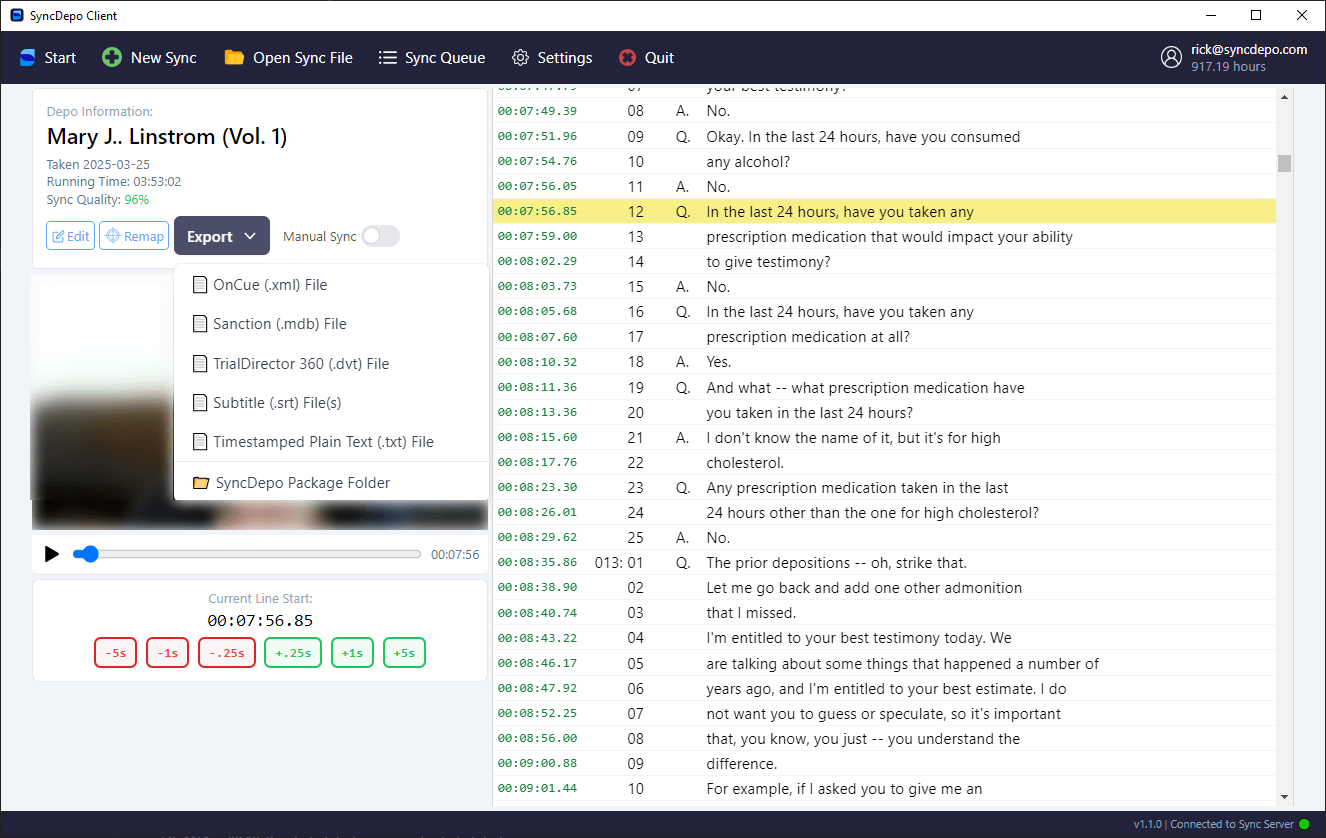
Once you have finished editing the sync, you can export the sync file. Click the "Export" button to select which format you wish to export. SyncDepo supports the following export formats:
| Format | File Extension | Description |
|---|---|---|
| Subtitle | .srt | Standard Subtitle file for use in most media players. |
| OnCue | .xml | For use with OnCue trial presentation software |
| DVT | .dvt | For use with DepoView or TrialDirector 360 trial presentation software |
| TrialDirector | .cms | For use with TrialDirector trial presentation software |
| Sanction | .mdb | For use with Sanction or OnCue trial presentation software, or to load into TimeCoder |
| Timestamped Plaintext | .txt | Standard ASCII text file with timestamps on margin |
| SyncDepo Package Folder | (Folder) | Includes all of the above files as well as an easy to use browser-based viewer program for attorneys to review the deposition |
Once you have selected an export format, click "Export" to save the file to your computer. If you selected the "SyncDepo Package Folder" format, you will be prompted to select a folder to save the package to.
SyncDepo allows you to export a distributable package folder, which includes all sync files, the video file(s), and a browser-based viewer program. You can send this folder to attorneys for them to review their deposition video. The folder contents can be copied to a flash drive or compressed in a zip file and sent via file transfer. Below is a screenshot of the package contents:
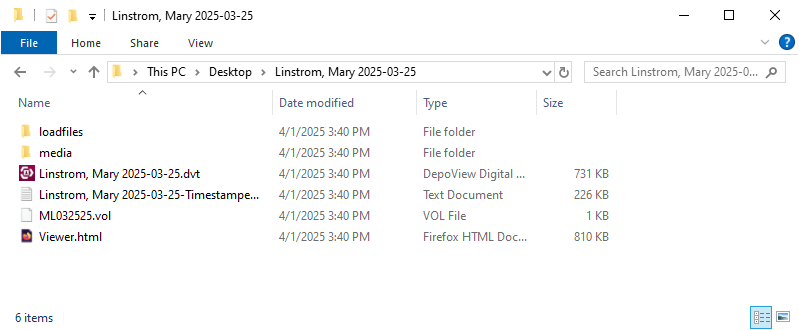
The Viewer program is a simple HTML page that can be opened in any modern web browser. To open the viewer, double click on the Viewer.html file in the package folder. Below is a screenshot of the viewer program.
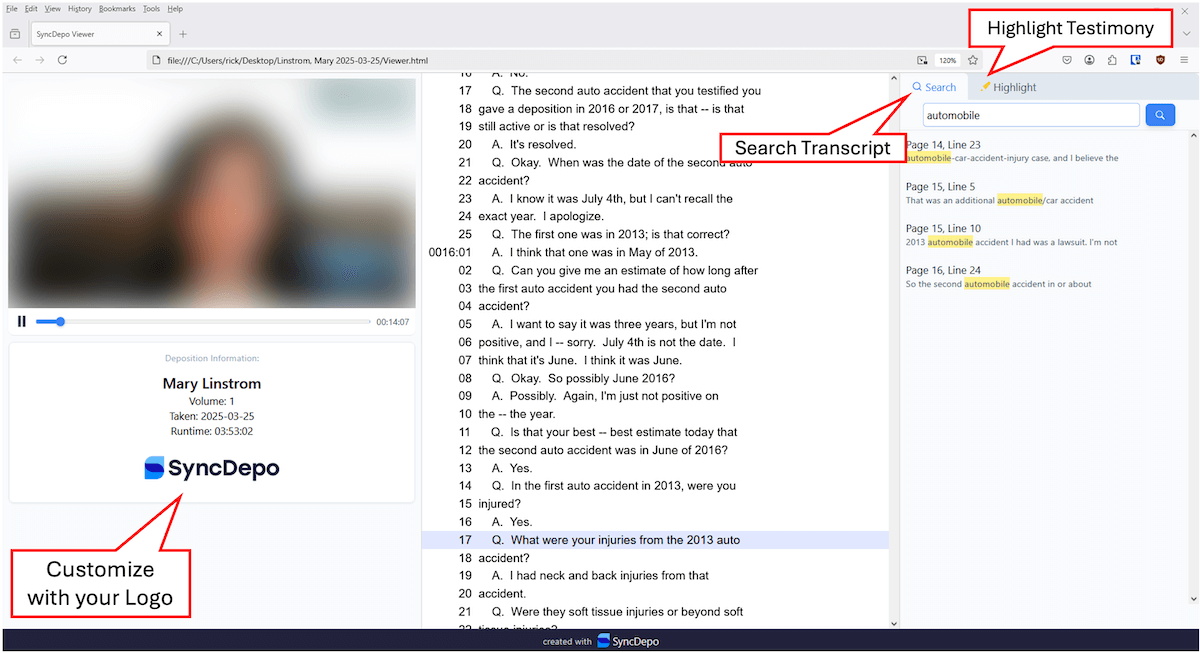
Using the SyncDepo Viewer, users can quickly navigate to any line in the deposition by clicking that line in the transcript. The video will automatically seek to the corresponding timestamp. Users can also search the transcript by typing in the search bar. Clicking on a search result will immediately seek to the part of the video where that search result is spoken.
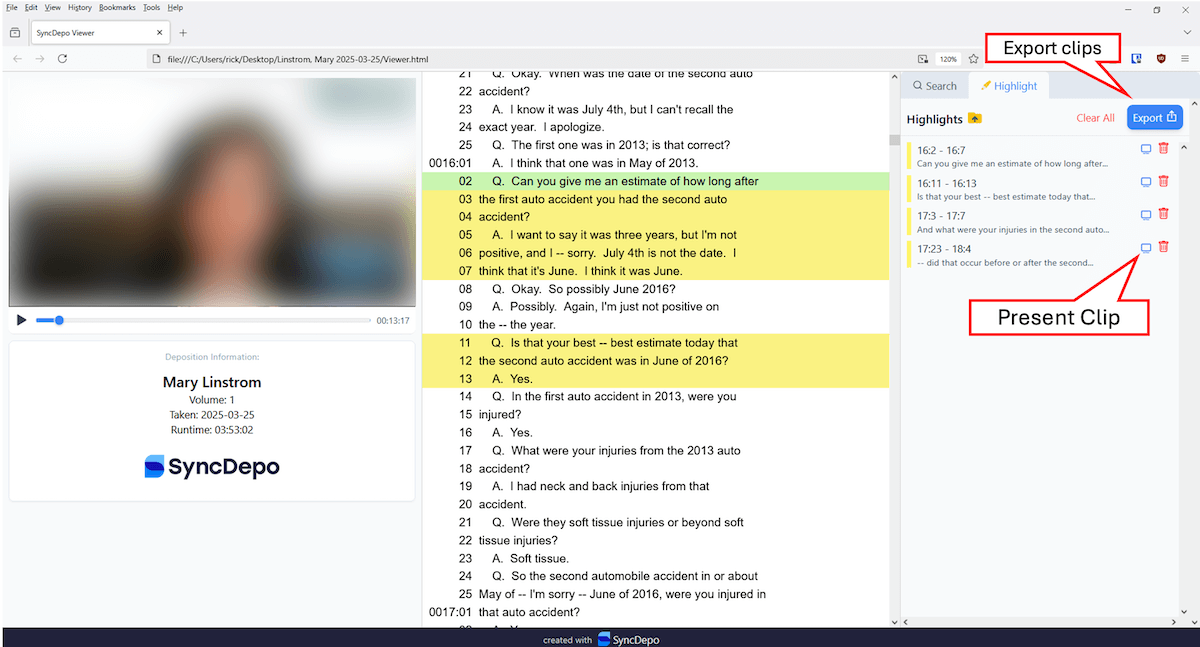
Users can also add highlights to the transcript by selecting the highlight tool. These highlights will appear as a list on the right hand side, and show up in the transcript as well. Highlights can be exported as clip lists for use in popular trial presentation software such as OnCue and TrialDirector. Additionally, users can immediately present highlighted portions by clicking the blue present icon on the right side of each highlight in the list. This will open the clip and start playing it full screen, with subtitles directly from the transcript.
Settings
There are a number of settings to customize your experience. The settings page allows you to define your default sync folder (where your sync files will be downloaded by default) and import your custom logo and company url, which will be integrated into the Viewer Package.
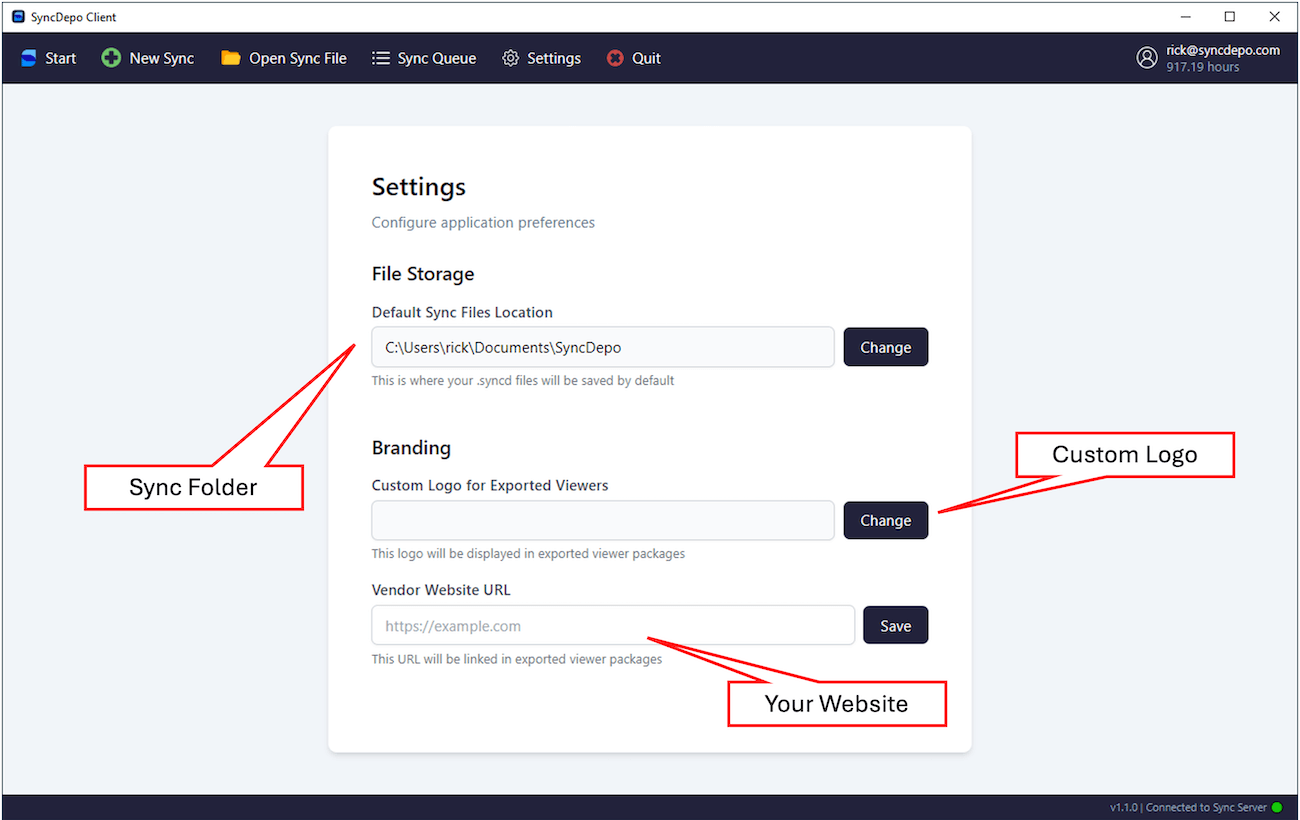
If you need help please do not hesitate to reach out to support at support@syncdepo.com